Table of contents :
Index:
- 1. Visual Studio Code, VSCode, introduction.
- 2. VSCode, install and screen explanation.
- 3. VSCode, Settings.
- 4. VSCode, Settings.json file.
- 5. VSCode, plugins.
- 6. VSCode, plugin: Live Server.
- 7. VSCode, Workspaces.
- 8. VSCode, Project and Project plugins.
- 9. VSCode, Live Sass Compiler.
- 10. VSCode, Live Sass Compiler and Bootstrap.
- 11. VSCode, Watching. To be written.
- 12. VSCode, Other plugins.
- 13. VSCode, Tips for Visual Studio Code.
- 14. VSCode, Usefull Links.
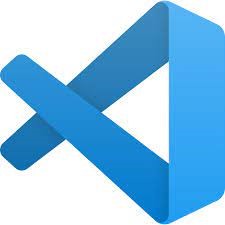
6. VSCode,
plugin: Live Server.
and using the Go-Live button.
First you need to install the Live Server plugin. The following picture shows my version, which is already installed. So there is no Install button, just a disable and an uninstall button.
First:
When you start Live Server for the very first time, it is possible Windows Defender gives a warning. If that happens, just click Allow to proceed.
Second:
When you get a message saying something about invalid path, you have to check your live server settings to correct the paths.
Third:
When you start Live Server, it opens a browser window in the last window you used (your mouse was inside). So make sure that is the window you want, or open a new empty window before starting the server.
Fourth:
Make sure you have a main directory selected in the Editor, and make sure there is a default webpage inside that directory. That could be a very simple index.html file or any other file a browser accepts as a default webpage. (index.php or sometimes default.html or home.html)
When everything is ready you click on the Go-Live button. After that you see:
The url of your browser window will look like this:
Live Server, setting hostname.
Live Server, setting root.








